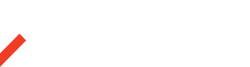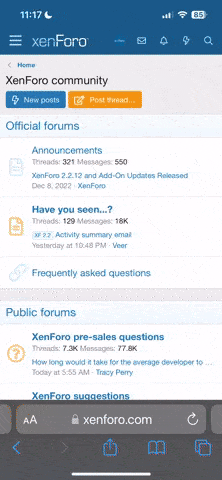TheSrki
Slavan
- Učlanjen(a)
- 15.02.2007
- Poruke
- 133
- Poena
- 319
1. Turn on your PC and place the Intervideo WinDVD Creator installation disc into your CD drive. Follow all the onscreen directions for installing the WinDVD Creator software. Once the software is installed, remove the installation disc and insert a blank recordable DVD into your DVD recordable drive.
2. Open the Intervideo WinDVD Creator program by either doubleclicking on the desktop icon or going to Start>All Programs>Intervideo WinDVD Creator and clicking on WinDVD Creator to open the program.
3. You are now presented with five options for working with Video files. Since we want to capture some Video and then burn to DVD, choose Create Video Disc. This lets you create a new project for capturing your Video. A new dialog box pops up with four tabs: Capture, Edit, Add Menu, Make Movie.
4. At this point I will attach my Sony Digital Camcorder to the PC via a firewire cable. One end of the cable plugs into my camcorder, the other to a firewire port on the back of my computer. If you are capturing from another source, such as a VCR or DVD Player, plug in your device to your computer's capture card or external capture device using either digital or analog cables.
5. Click on the Capture tab at the top of the dialog box, and WinDVD Creator should recognize your Capture Card or Capture Device. Play your Video from your source device, and click Record to capture your video clip. Click Stop when you are finished recording and your video file will appear in the clips bin as an MPEG-2 file.
6. After stopping the recording I click on the Edit tab. If I wished to I could edit my clip here, adding titles, filters or transitions. Once the clip(s) are edited, drag your clip(s) to the clips bin where it says "Drag & Drop clip here". Once finished, click on Save Movie to save your Video to the Computer's Hard Drive.
7. Once that is done you can click on the Add Menu tab and customize the DVD Menu any way you would like for your Video. Using the different tabs and buttons in this dialog box, you can change the menu background, add chapters, add background music to your menu, or add text to the menu.
8. Once the DVD Menu is created and the Video clip(s) are added to the Menu, you're ready to burn to DVD.
9. Click on the Make Movie tab, click on Burn to Disc and then click the Arrow under the burn to disc option.
10. A new screen pops up that allows you to choose your DVD Burner as the destination device, as well as the burning speed for the DVD. I choose Optimal speed. Again, click the Arrow to move on to the next step.
11. The next screen lets you choose the quality of your recording, from low to high. Once you've chosen your quality setting, click Start to burn your Video to DVD.
12. After the DVD is done recording, remove it from the DVD drive and close the Intervideo WinDVD Creator program. The DVD is now ready to be viewed on your computer or DVD Player.
Izvor:
http://dvr.about.com/od/howtos/ht/capturewinDVD.htm
Ako neko ima visak vremena moze da uradi svoj deo i prevede ovo!!!
2. Open the Intervideo WinDVD Creator program by either doubleclicking on the desktop icon or going to Start>All Programs>Intervideo WinDVD Creator and clicking on WinDVD Creator to open the program.
3. You are now presented with five options for working with Video files. Since we want to capture some Video and then burn to DVD, choose Create Video Disc. This lets you create a new project for capturing your Video. A new dialog box pops up with four tabs: Capture, Edit, Add Menu, Make Movie.
4. At this point I will attach my Sony Digital Camcorder to the PC via a firewire cable. One end of the cable plugs into my camcorder, the other to a firewire port on the back of my computer. If you are capturing from another source, such as a VCR or DVD Player, plug in your device to your computer's capture card or external capture device using either digital or analog cables.
5. Click on the Capture tab at the top of the dialog box, and WinDVD Creator should recognize your Capture Card or Capture Device. Play your Video from your source device, and click Record to capture your video clip. Click Stop when you are finished recording and your video file will appear in the clips bin as an MPEG-2 file.
6. After stopping the recording I click on the Edit tab. If I wished to I could edit my clip here, adding titles, filters or transitions. Once the clip(s) are edited, drag your clip(s) to the clips bin where it says "Drag & Drop clip here". Once finished, click on Save Movie to save your Video to the Computer's Hard Drive.
7. Once that is done you can click on the Add Menu tab and customize the DVD Menu any way you would like for your Video. Using the different tabs and buttons in this dialog box, you can change the menu background, add chapters, add background music to your menu, or add text to the menu.
8. Once the DVD Menu is created and the Video clip(s) are added to the Menu, you're ready to burn to DVD.
9. Click on the Make Movie tab, click on Burn to Disc and then click the Arrow under the burn to disc option.
10. A new screen pops up that allows you to choose your DVD Burner as the destination device, as well as the burning speed for the DVD. I choose Optimal speed. Again, click the Arrow to move on to the next step.
11. The next screen lets you choose the quality of your recording, from low to high. Once you've chosen your quality setting, click Start to burn your Video to DVD.
12. After the DVD is done recording, remove it from the DVD drive and close the Intervideo WinDVD Creator program. The DVD is now ready to be viewed on your computer or DVD Player.
Izvor:
http://dvr.about.com/od/howtos/ht/capturewinDVD.htm
Ako neko ima visak vremena moze da uradi svoj deo i prevede ovo!!!