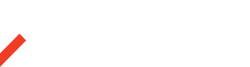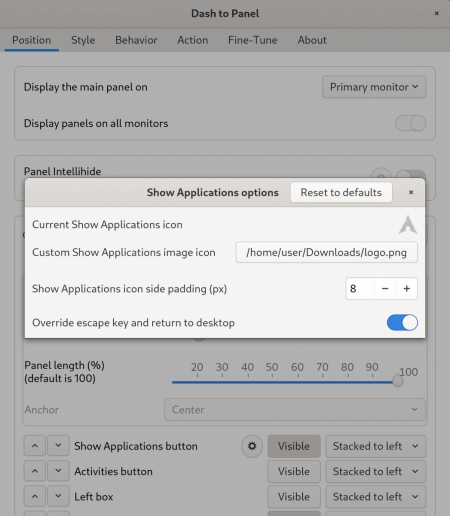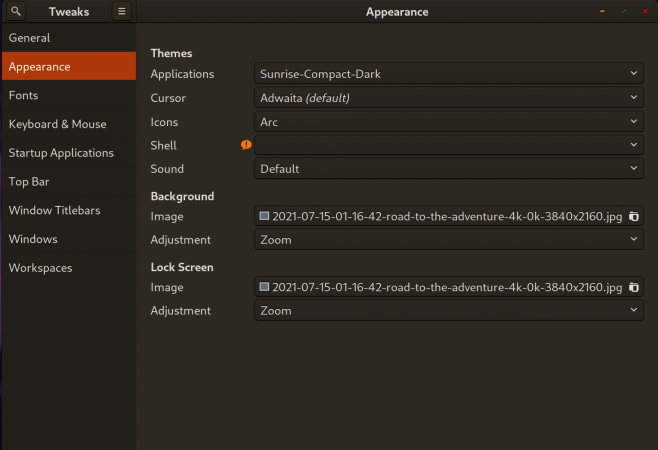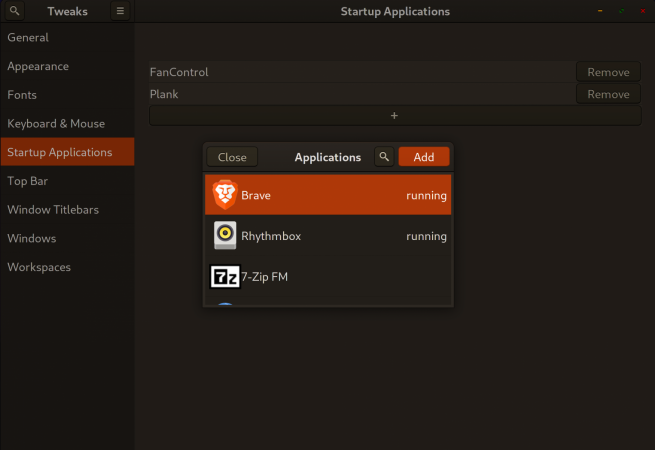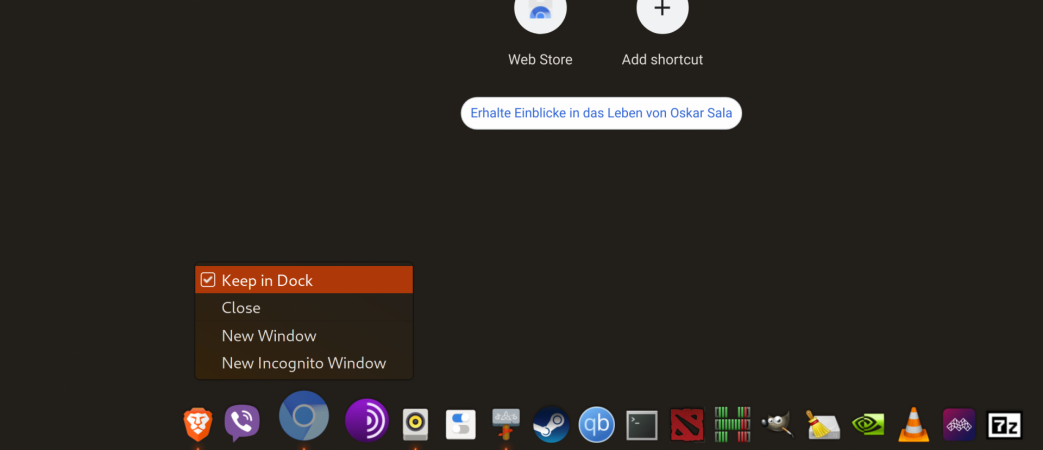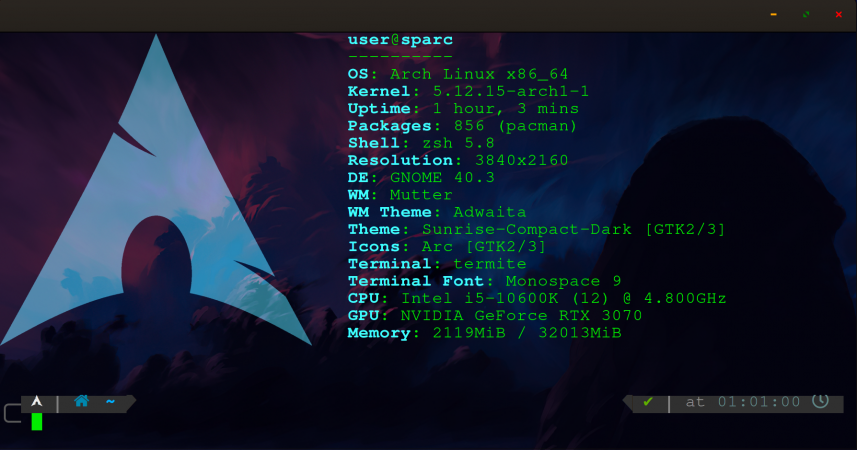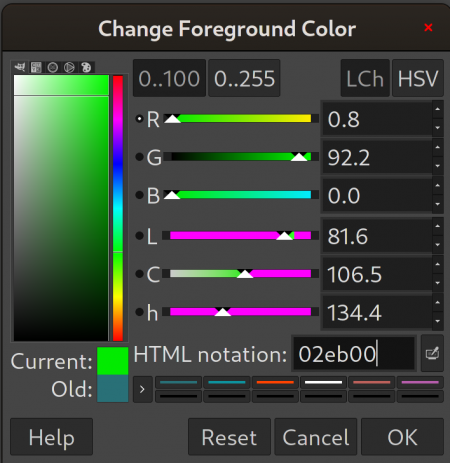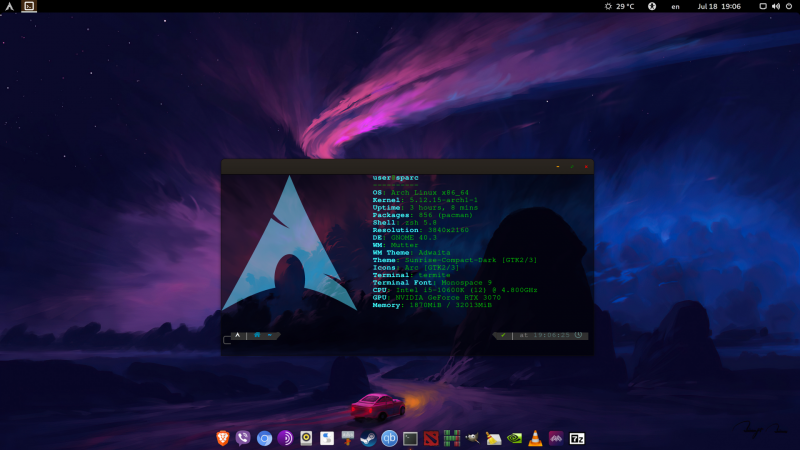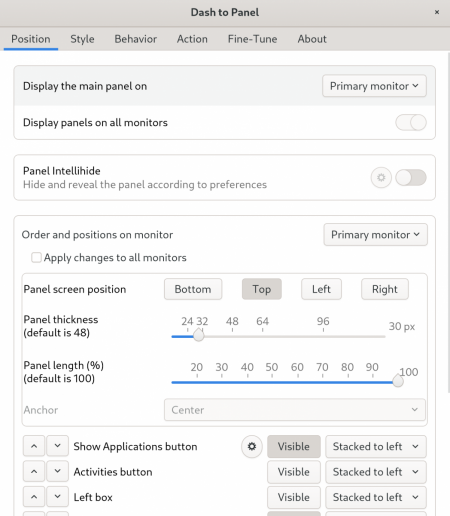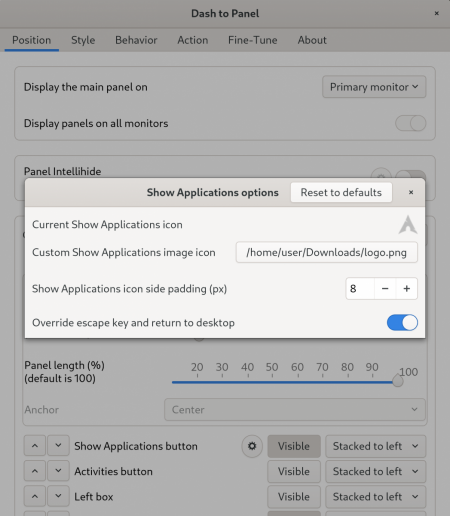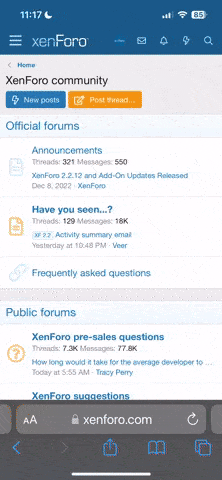- Učlanjen(a)
- 19.04.2005
- Poruke
- 3,930
- Poena
- 2,095
Dakle, ovo je uputstvo za Arch Linux post base install process. Ovde podrazumevam da je Arch Linux base sistem već instaliran i potpuno butabilan sa sve iskonfigurisanim userima, CPU uCode-om, sudoers privilegijama, locale...itd. Takođe podrazumevam da je instaliran i podešen YAY AUR helper. Ako koristite yaourt, ili neki drugi AUR helper, zamenite YAY sintaksu sa onim što vi koristite. Grafičkim helperima se neću baviti. Ako ste instalirali Arch Linux nekom od instalacionih skripti, onda ovo uputstvo nije za vas. Na komentare tipa, zašto SDDM umesto GDM-a, ili zašto Chromium umesto Firefox-a neću odgovarati. So dont bother...
Hvala @SuperStarr za ideju.
Prvo je potrebno instalirati neophode pakete:
Nakon toga je potrebno instalirati grafički drajver. Ja ću ovde pokriti instalciju trenutno aktuelnog Nvidia propriatary drajvera verzije 465.31 jer posedujem Nvidia grafičku karticu. Za AMD kartice, pratite AMD uputstvo.
Pratite instalcioni wizard, i odgovorite sa Yes na sva pitanja. Ako wizard detektuje nouveau drajver i ponudi njegovo uklanjanje, odaberite Yes, i rebootujte sistem. Nakon reboot-a, treba nastaviti instalciju pokretanjem komande u folderu u kojem je skinut NVIDIA-Linux-x86_64-465.31.run paket.
Ispratite ceo proces instalacije, i nastavite na sledeći korak.
ZSH "dodatci" ^
Nakon toga je potrebno podesiti SDDM da se podiže kao servis, kao i osnovni firewall, i rebootovati sistem.
Ako ste sve odradili kako treba, trebalo bi nakon reboot-a da vas dočeka SDDM login screen, a nakon logovanja, Gnome 40 default desktop. Prvo što treba uraditi, pogotovo ako imate high refresh rate monitor je podešavanje parametara grafičke kartice, i aktivacija Nvidia composition pipe-line-a koji će sprečiti screen tearing u nekim situacijama, i naravno setovanje odgovarajućeg refresh rate-a. U konzoli kucajte:
Otvoriće se Nvidia Control Panel koji izgleda ovako:
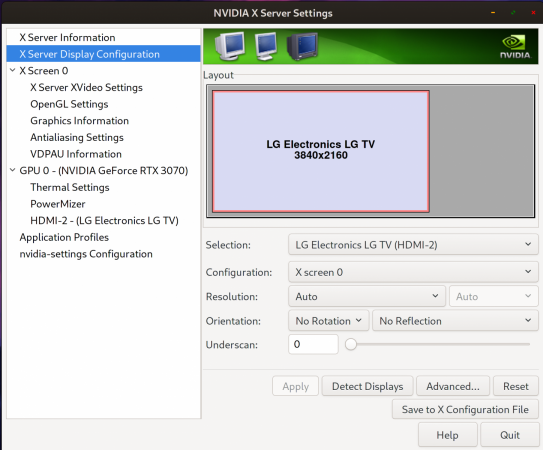
U panelu sa leve strane treba odabrati X Server Display Configuration, pa onda sa desne strane treba kliknuti na dugme Advanced... i podesiti parametre kao što je prikazano na slici ispod:
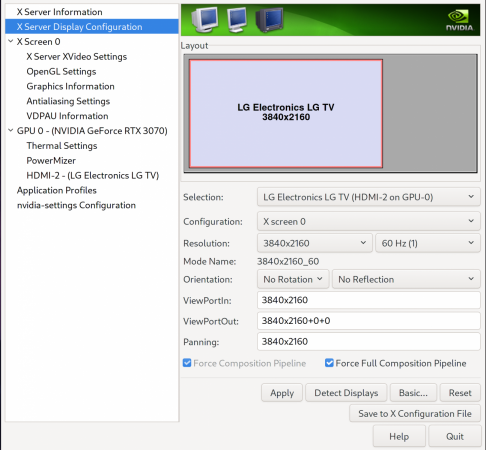
Naravno, osvežavanje i rezoluciju podesite u skladu sa mogućnostima vašeg monitora/TV-a, i obavezno štiklirajte opcije Force Composition Pipeline i Force Full Composition Pipeline, i kliknite na dugme Save to X Configuration file. Nakon toga će se pojaviti prozor koji izgleda ovako:
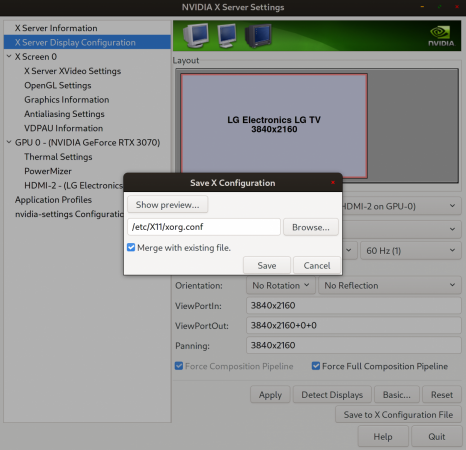
Kliknite na save, zatvorite panel, i to je sve što se tiče podešavanja drajvera. Reboot nije potreban.
Pokrenite Chrome browser i idite na ovu adresu, pa onda dole kliklnite na stavku Files (4) Odaberite temu koju želite da instalirate, i kliknite na dugme Install kao što je prikazano na slici dole:
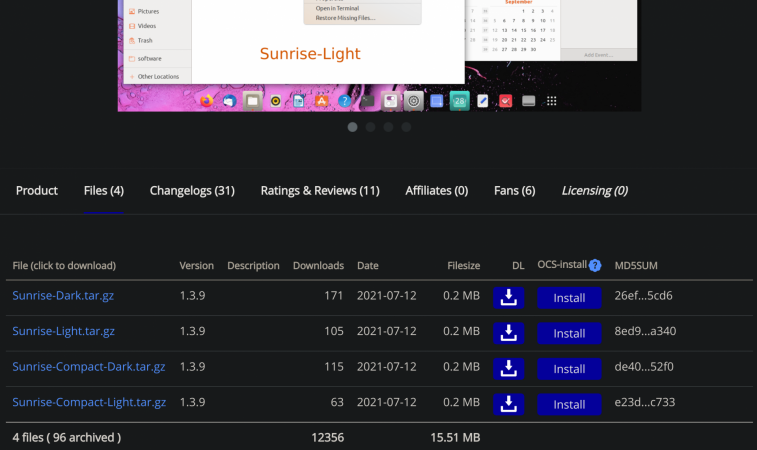
Za potrebe ovog uputstva, ja sam instalirao Sunrise-Compact-Dark.
Sledeći korak je instalacija Dash To Panel gnome ekstenzije. Kliknite ovde nakon čega bi trebalo da se pojavi stranica kao na slici ispod:
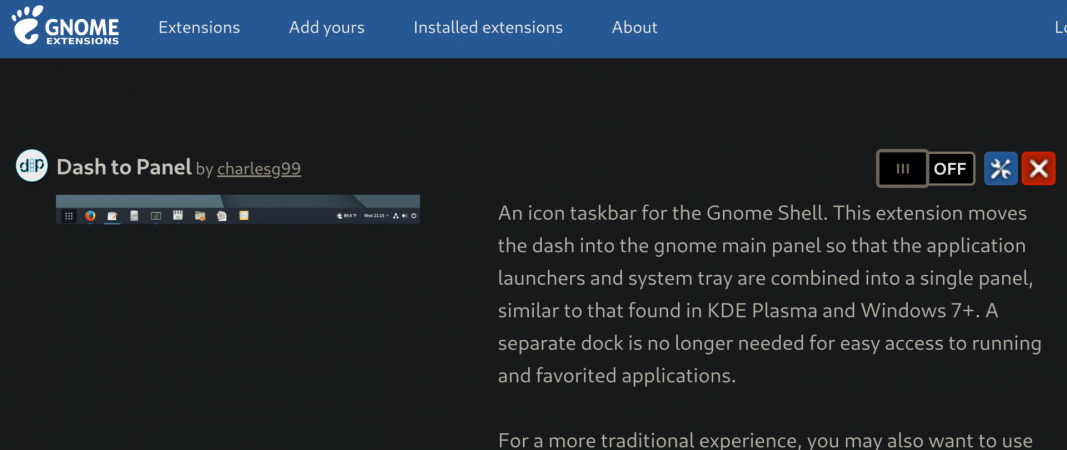
Kliknite na dugme, OFF, nakon čega će Chrome ekstenzija pitadi da li da se instalira Gnome ekstenzija. Kliknite na dugme Install, sačekajte par sekundi. Nakon uspešne instalacije to bi trebalo da izgleda ovako:
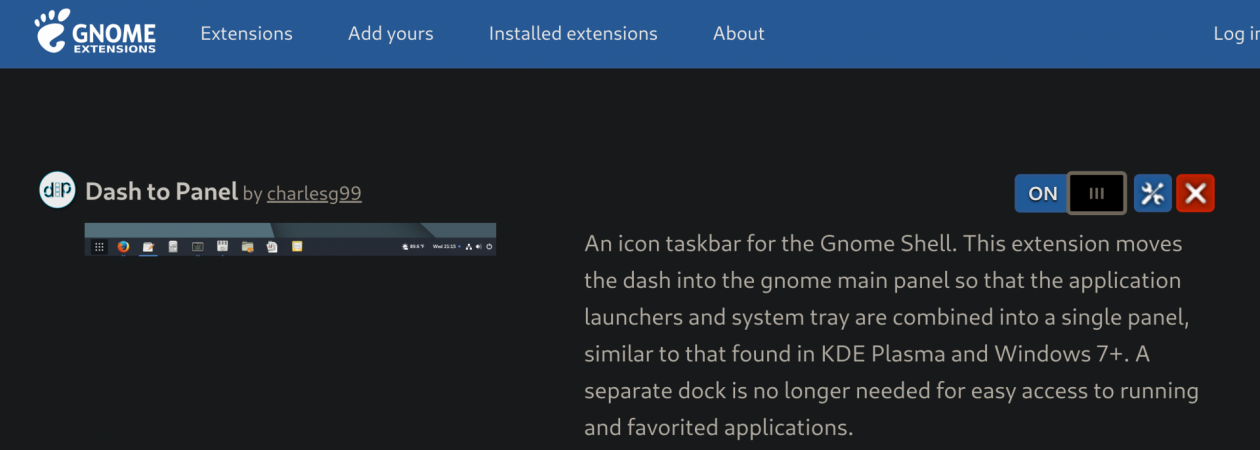
Konfigurisanje ekstenzija se vrši klikom na dugme sa ključem ili ovom komandom:
Koja prikazuje ovaj prozor:
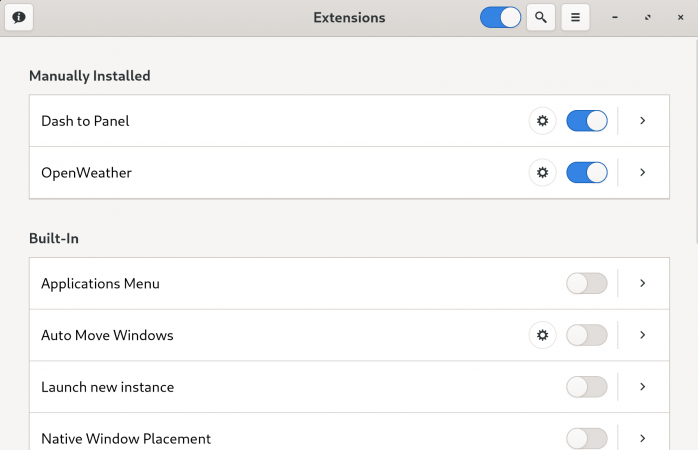
Pogasite sve pod sekcijom Built-In, i ostavite aktivirane Dash to Panel i OpenWeather ekstenzije. Svaka od aktivnih ekstenzija ima sopstvena podešavanja kojima se pristupa klikom na malu zupčanik ikonu. Za potrebe ovog tutorijala, ja ću podesiti Dash to Panel ekstenziju tako da umesto default ikone za menu, stoji Arch logo koji izgle da ovako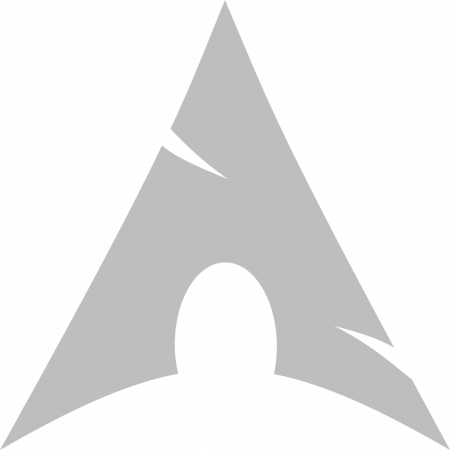 Dakle, nakon klika na zupčanik trebalo bi da dobijete ovo:
Dakle, nakon klika na zupčanik trebalo bi da dobijete ovo:
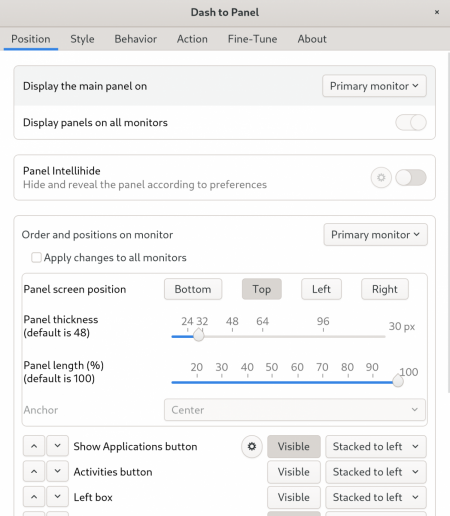
Nastavak u sledećem postu...
[RESERVED]
Hvala @SuperStarr za ideju.
Prvo je potrebno instalirati neophode pakete:
Kod:
sudo pacman -S xorg xorg-xinit gnome gnome-tweaks chromium termite zsh gimp nano leafpad plank sddm ufw ufw-extras powerline neofetch ttf-font-awesome awesome-terminal-fonts dkms wget linux-firmware linux-headersNakon toga je potrebno instalirati grafički drajver. Ja ću ovde pokriti instalciju trenutno aktuelnog Nvidia propriatary drajvera verzije 465.31 jer posedujem Nvidia grafičku karticu. Za AMD kartice, pratite AMD uputstvo.
Kod:
wget https://us.download.nvidia.com/XFree86/Linux-x86_64/465.31/NVIDIA-Linux-x86_64-465.31.run && sudo sh NVIDIA-Linux-x86_64-465.31.runPratite instalcioni wizard, i odgovorite sa Yes na sva pitanja. Ako wizard detektuje nouveau drajver i ponudi njegovo uklanjanje, odaberite Yes, i rebootujte sistem. Nakon reboot-a, treba nastaviti instalciju pokretanjem komande u folderu u kojem je skinut NVIDIA-Linux-x86_64-465.31.run paket.
Kod:
sudo sh NVIDIA-Linux-x86_64-465.31.runIspratite ceo proces instalacije, i nastavite na sledeći korak.
Kod:
yay -S arc-icon-theme termite chrome-gnome-shell
Kod:
yay -S ttf-meslo-nerd-font-powerlevel10k w3m-imgcat ocs-urlNakon toga je potrebno podesiti SDDM da se podiže kao servis, kao i osnovni firewall, i rebootovati sistem.
Kod:
sudo systemctl enable sddm && sudo systemctl enable ufw $$ sudo rebootAko ste sve odradili kako treba, trebalo bi nakon reboot-a da vas dočeka SDDM login screen, a nakon logovanja, Gnome 40 default desktop. Prvo što treba uraditi, pogotovo ako imate high refresh rate monitor je podešavanje parametara grafičke kartice, i aktivacija Nvidia composition pipe-line-a koji će sprečiti screen tearing u nekim situacijama, i naravno setovanje odgovarajućeg refresh rate-a. U konzoli kucajte:
Kod:
sudo nvidia-settingsOtvoriće se Nvidia Control Panel koji izgleda ovako:
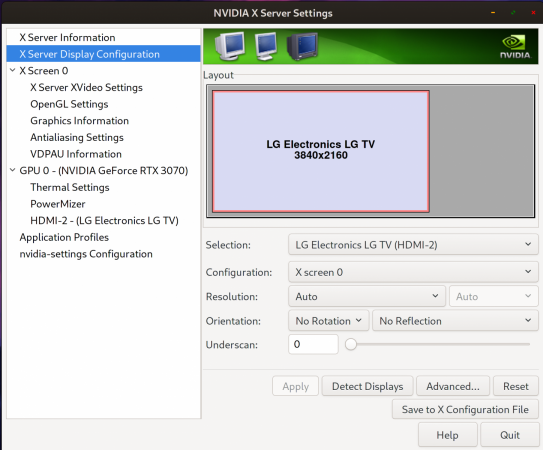
U panelu sa leve strane treba odabrati X Server Display Configuration, pa onda sa desne strane treba kliknuti na dugme Advanced... i podesiti parametre kao što je prikazano na slici ispod:
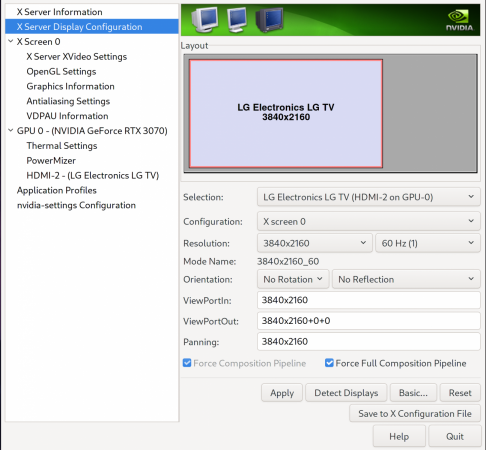
Naravno, osvežavanje i rezoluciju podesite u skladu sa mogućnostima vašeg monitora/TV-a, i obavezno štiklirajte opcije Force Composition Pipeline i Force Full Composition Pipeline, i kliknite na dugme Save to X Configuration file. Nakon toga će se pojaviti prozor koji izgleda ovako:
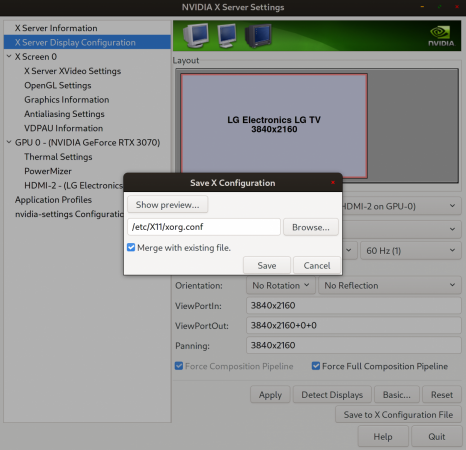
Kliknite na save, zatvorite panel, i to je sve što se tiče podešavanja drajvera. Reboot nije potreban.
Pokrenite Chrome browser i idite na ovu adresu, pa onda dole kliklnite na stavku Files (4) Odaberite temu koju želite da instalirate, i kliknite na dugme Install kao što je prikazano na slici dole:
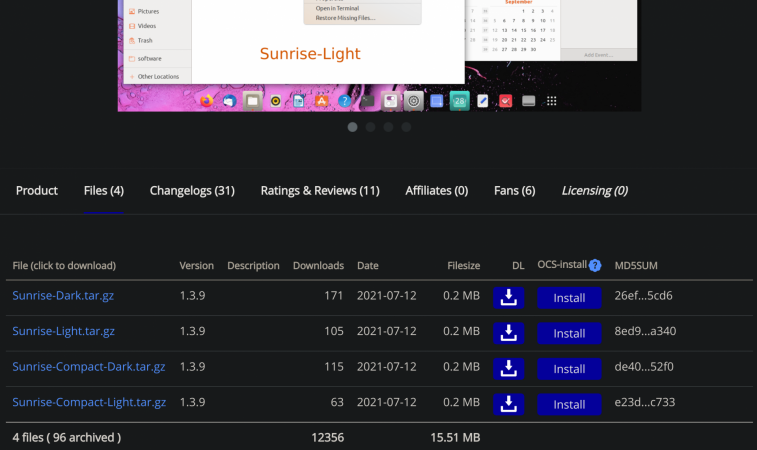
Za potrebe ovog uputstva, ja sam instalirao Sunrise-Compact-Dark.
Sledeći korak je instalacija Dash To Panel gnome ekstenzije. Kliknite ovde nakon čega bi trebalo da se pojavi stranica kao na slici ispod:
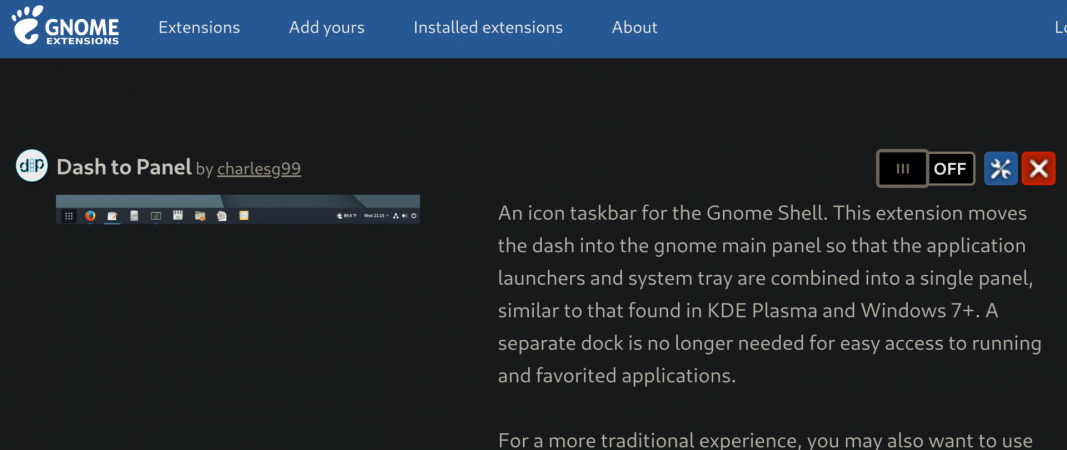
Kliknite na dugme, OFF, nakon čega će Chrome ekstenzija pitadi da li da se instalira Gnome ekstenzija. Kliknite na dugme Install, sačekajte par sekundi. Nakon uspešne instalacije to bi trebalo da izgleda ovako:
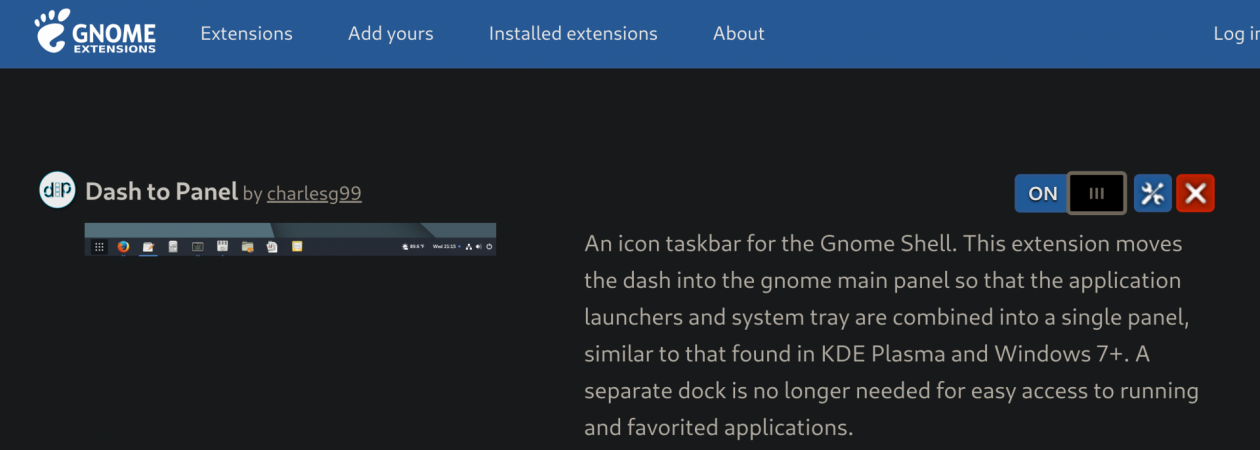
Konfigurisanje ekstenzija se vrši klikom na dugme sa ključem ili ovom komandom:
Kod:
gnome-shell-extension-prefsKoja prikazuje ovaj prozor:
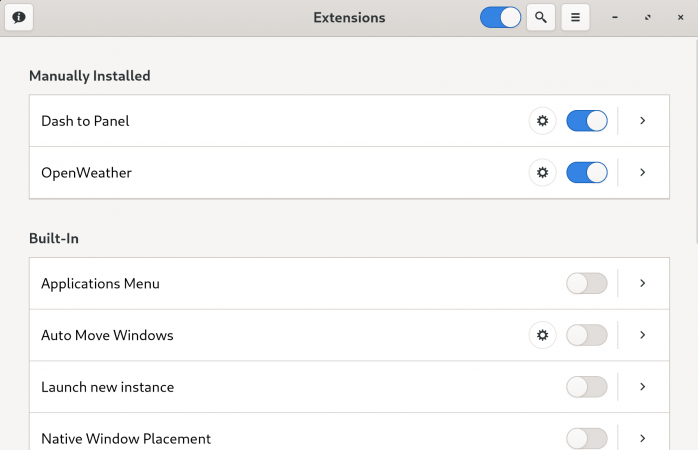
Pogasite sve pod sekcijom Built-In, i ostavite aktivirane Dash to Panel i OpenWeather ekstenzije. Svaka od aktivnih ekstenzija ima sopstvena podešavanja kojima se pristupa klikom na malu zupčanik ikonu. Za potrebe ovog tutorijala, ja ću podesiti Dash to Panel ekstenziju tako da umesto default ikone za menu, stoji Arch logo koji izgle da ovako
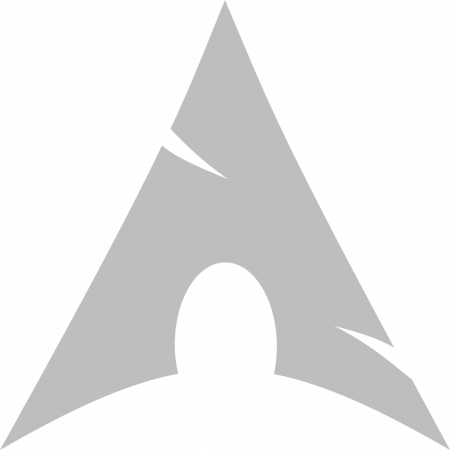 Dakle, nakon klika na zupčanik trebalo bi da dobijete ovo:
Dakle, nakon klika na zupčanik trebalo bi da dobijete ovo: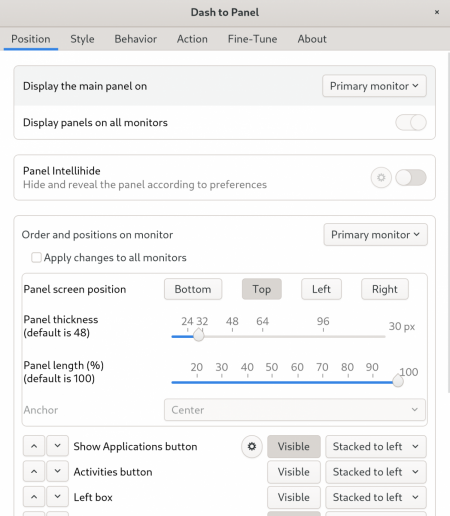
Nastavak u sledećem postu...
[RESERVED]
Poslednja izmena od urednika: