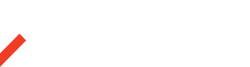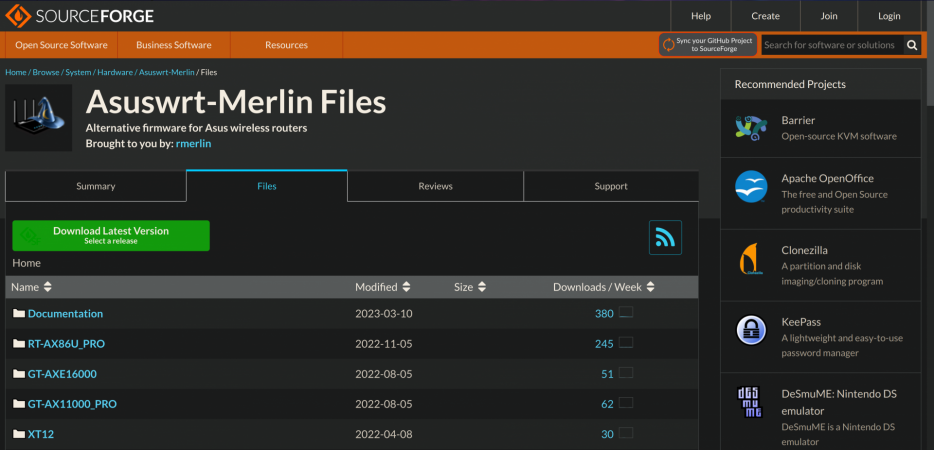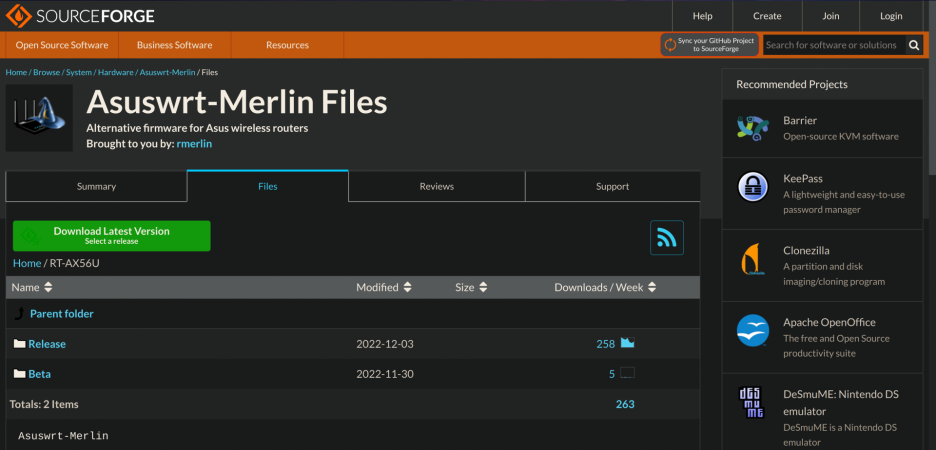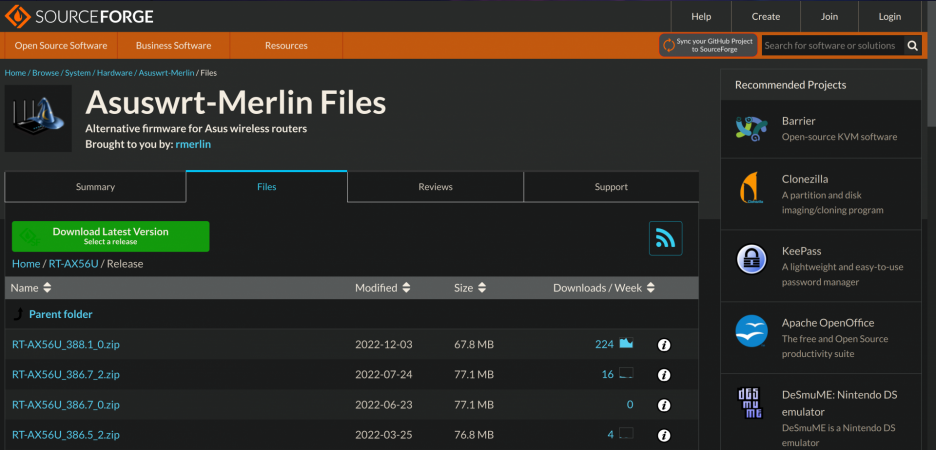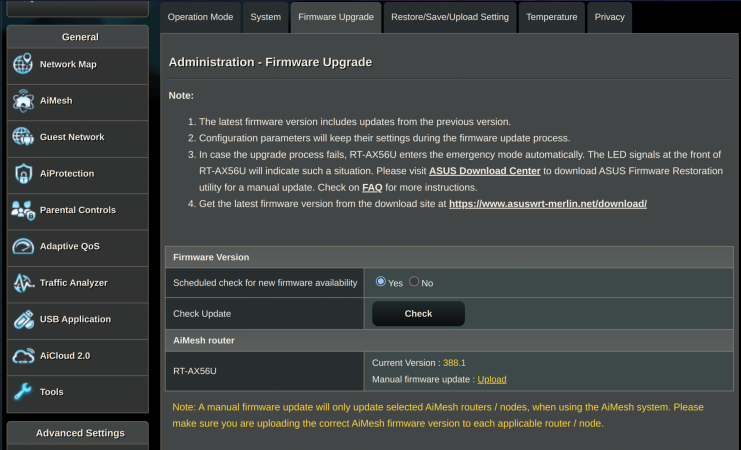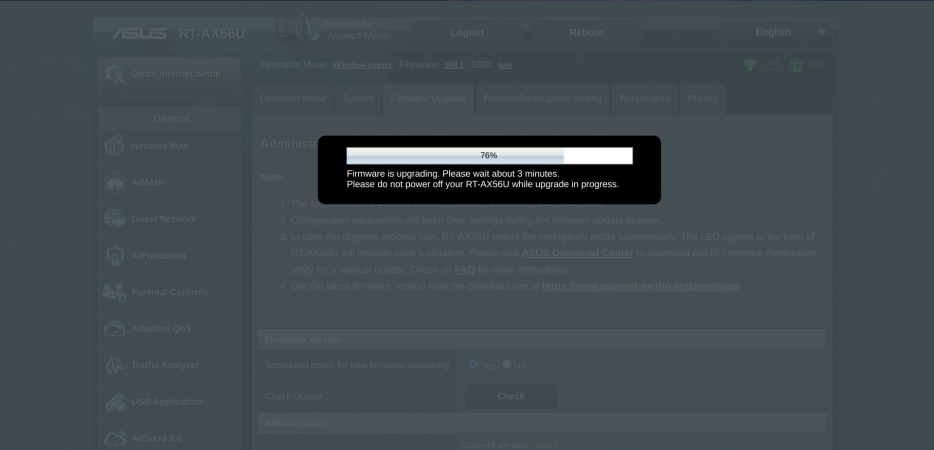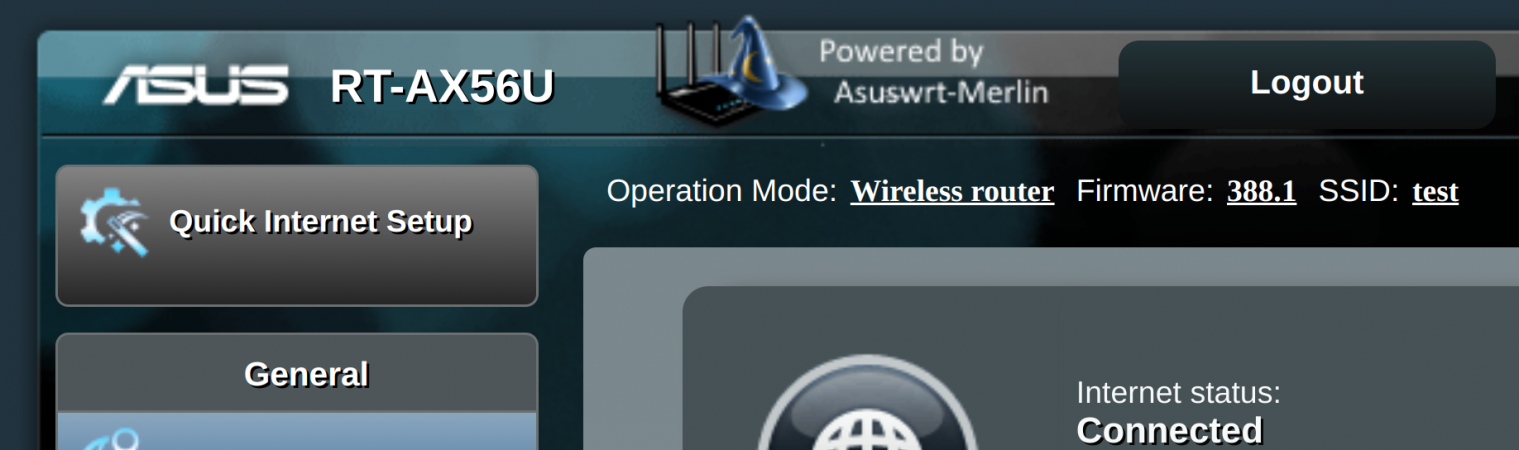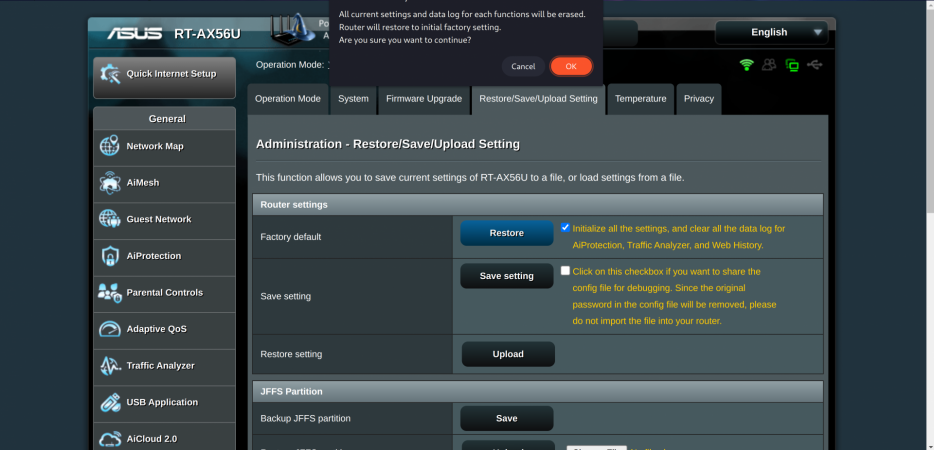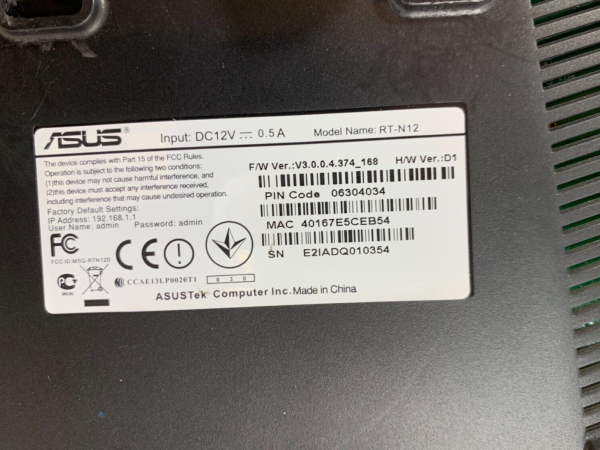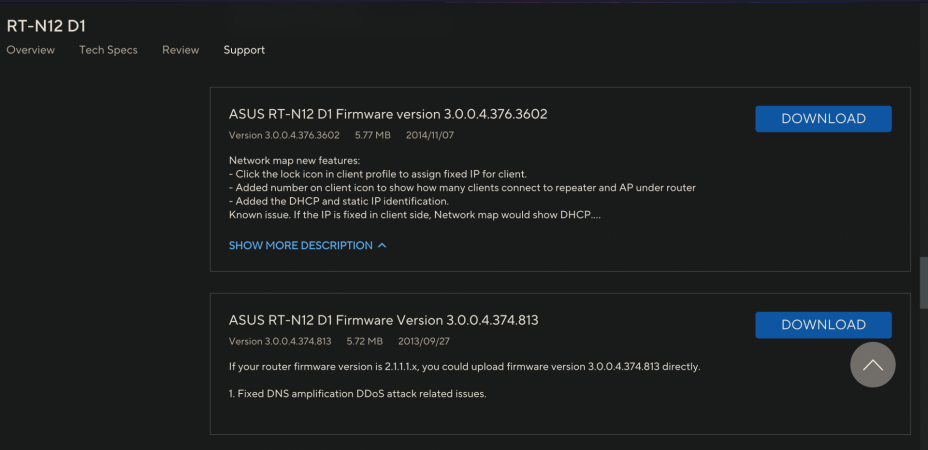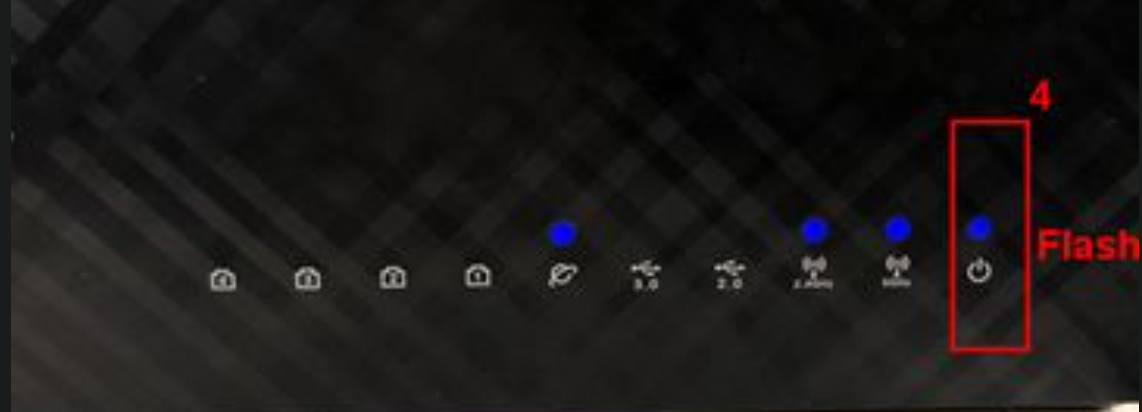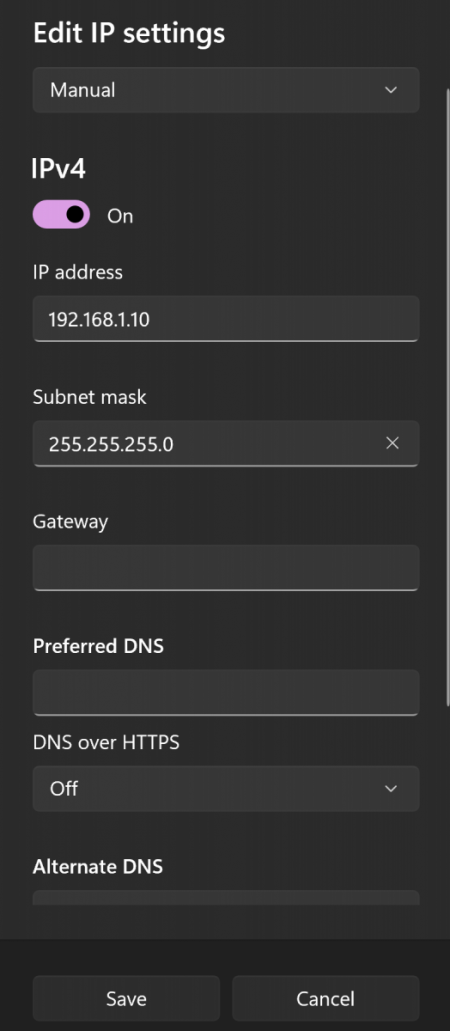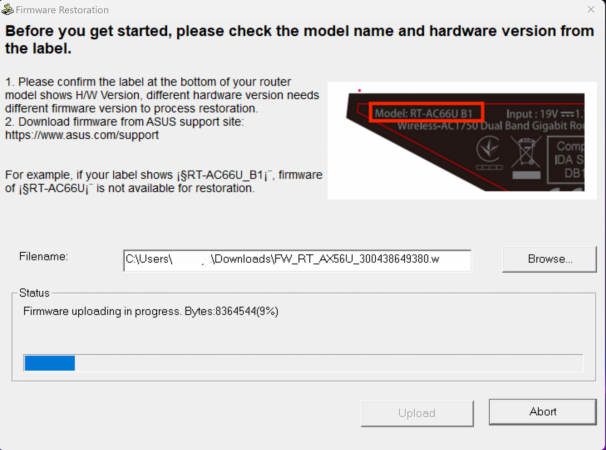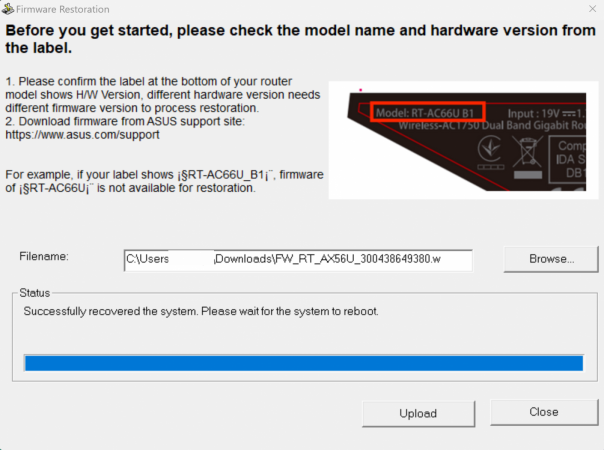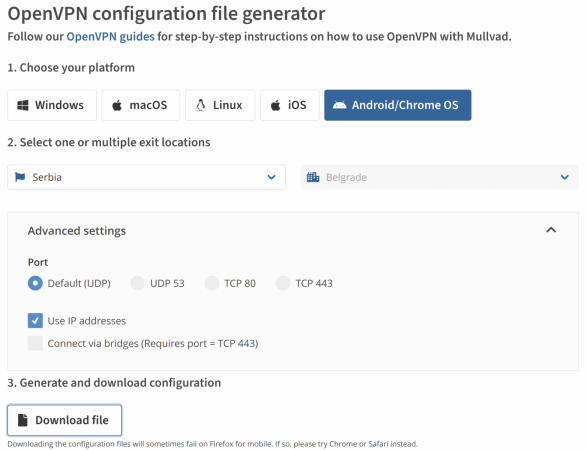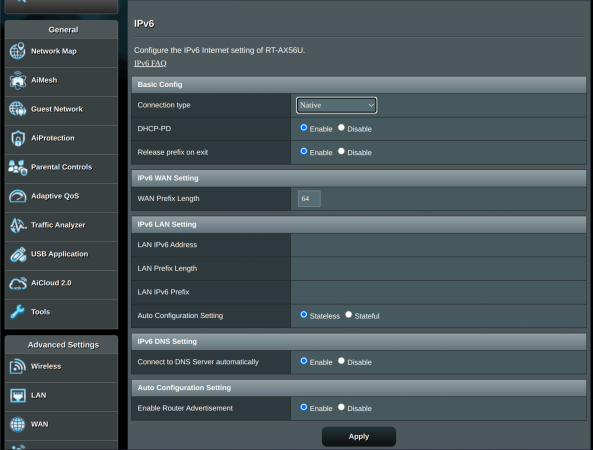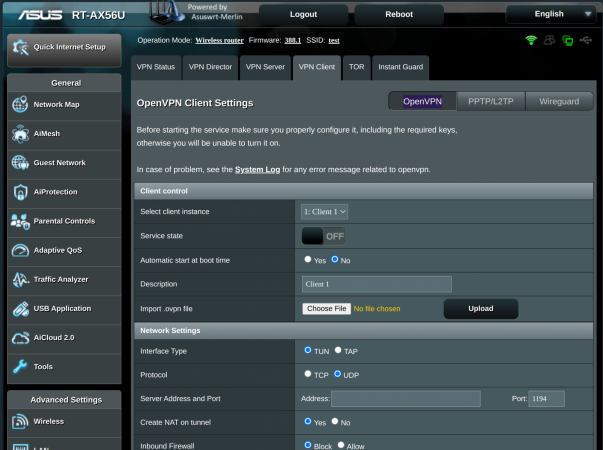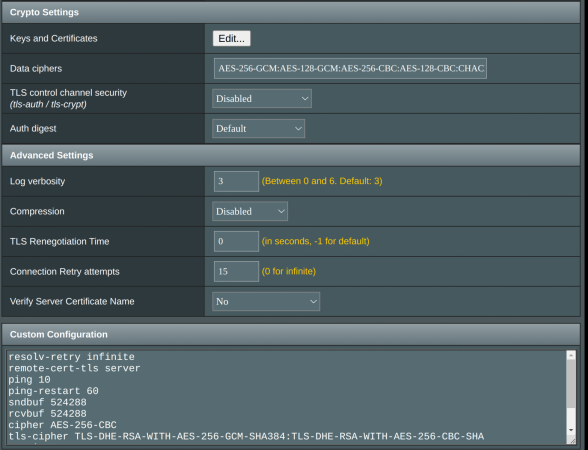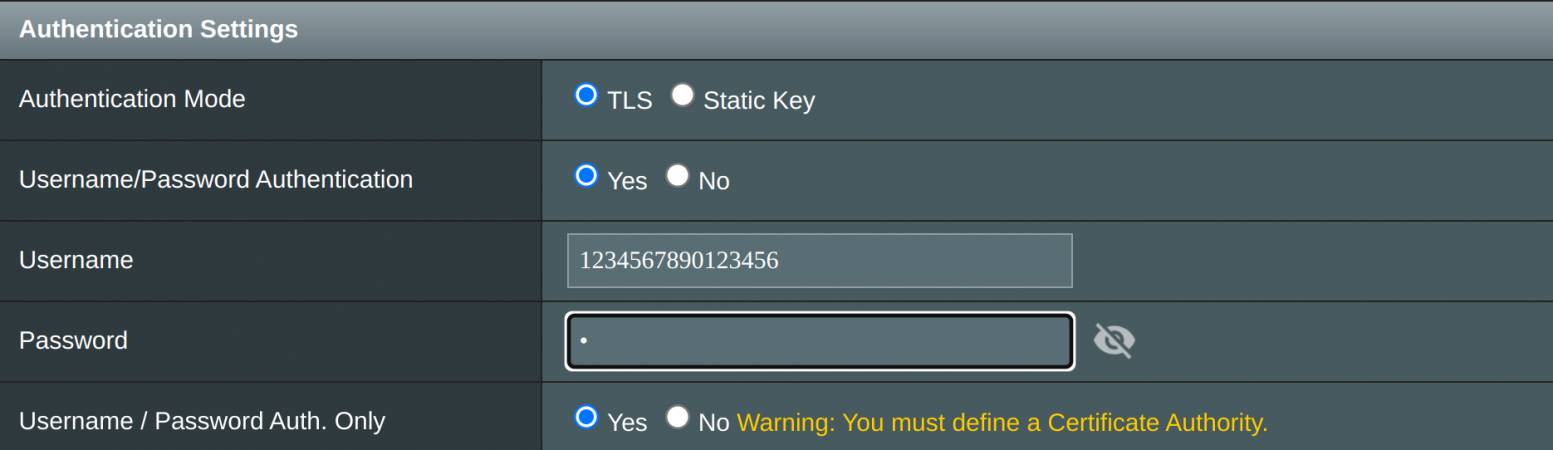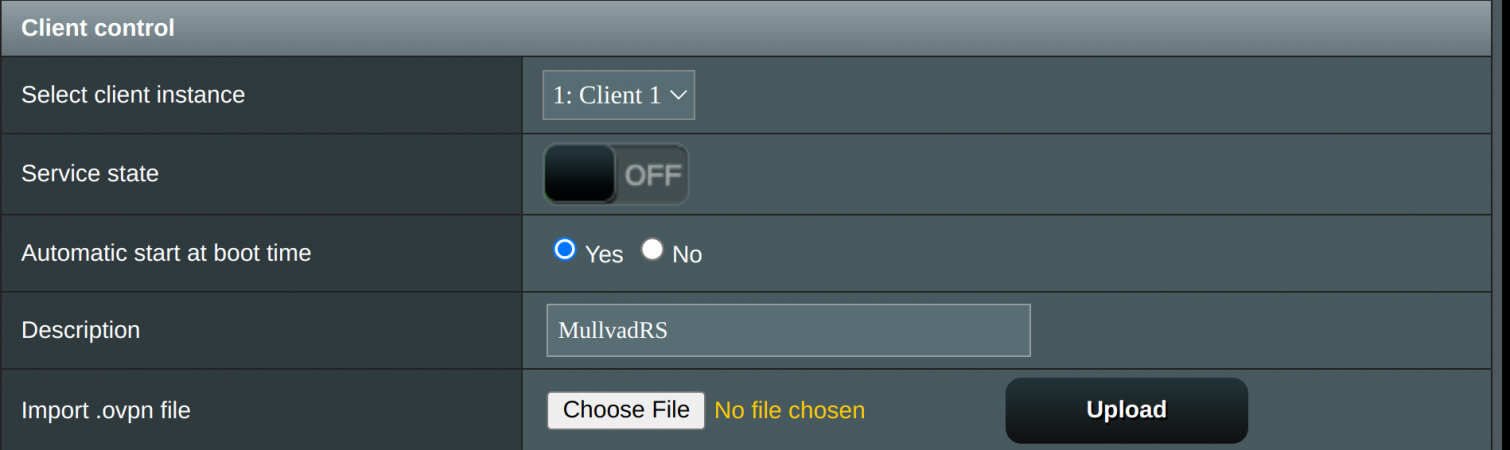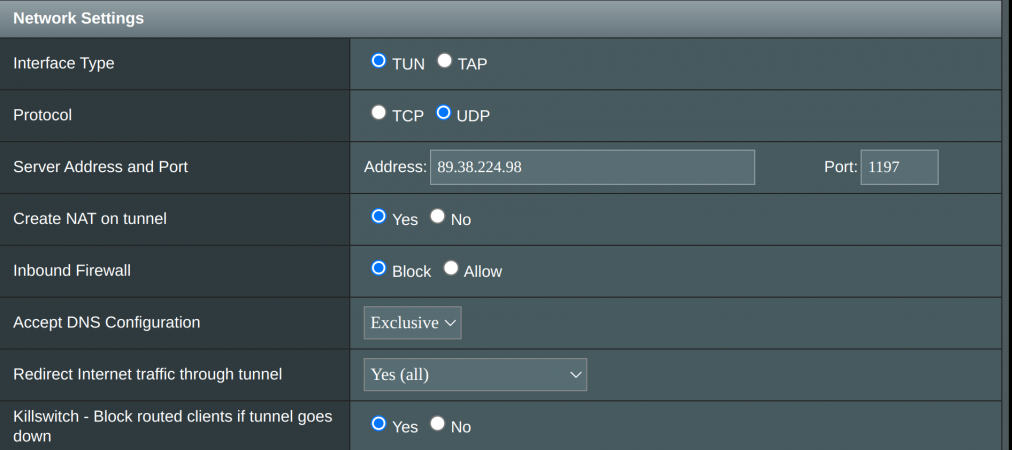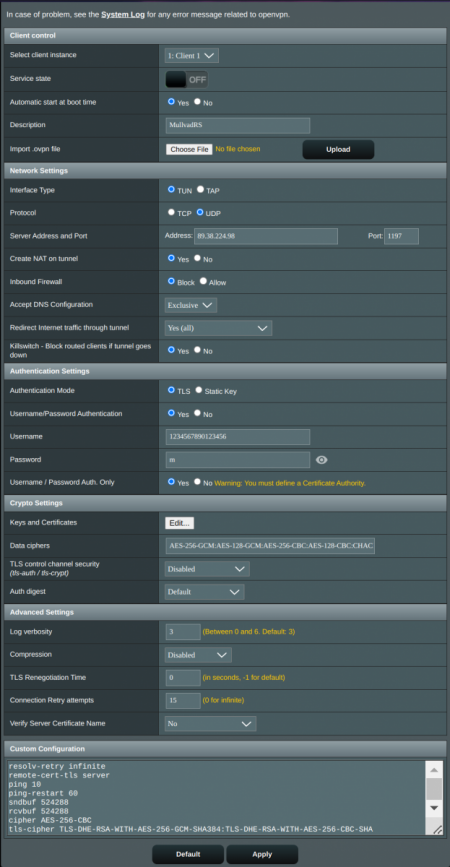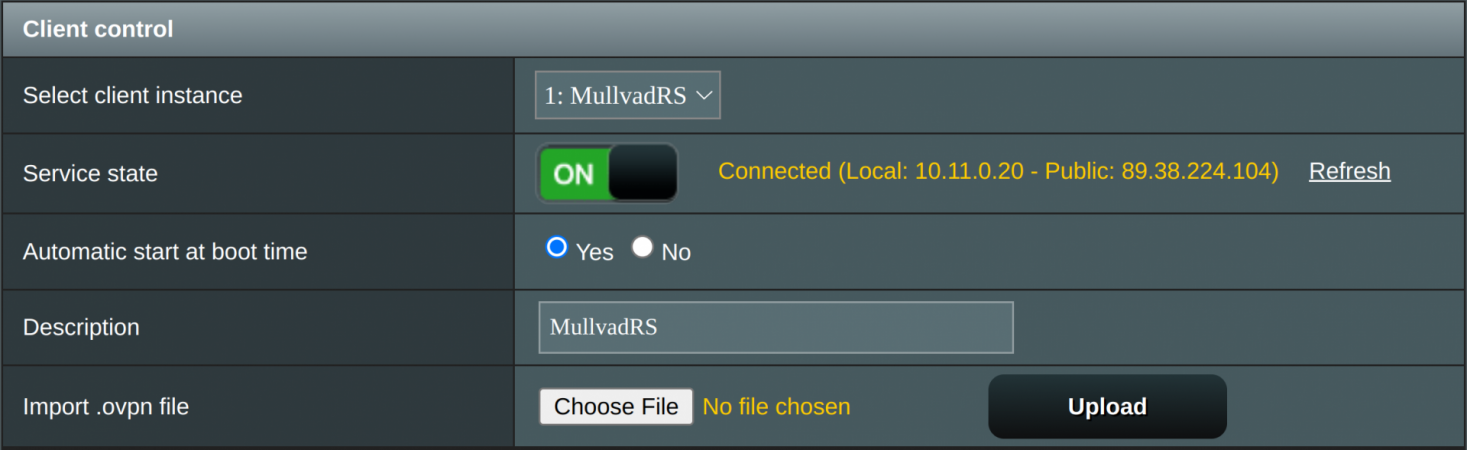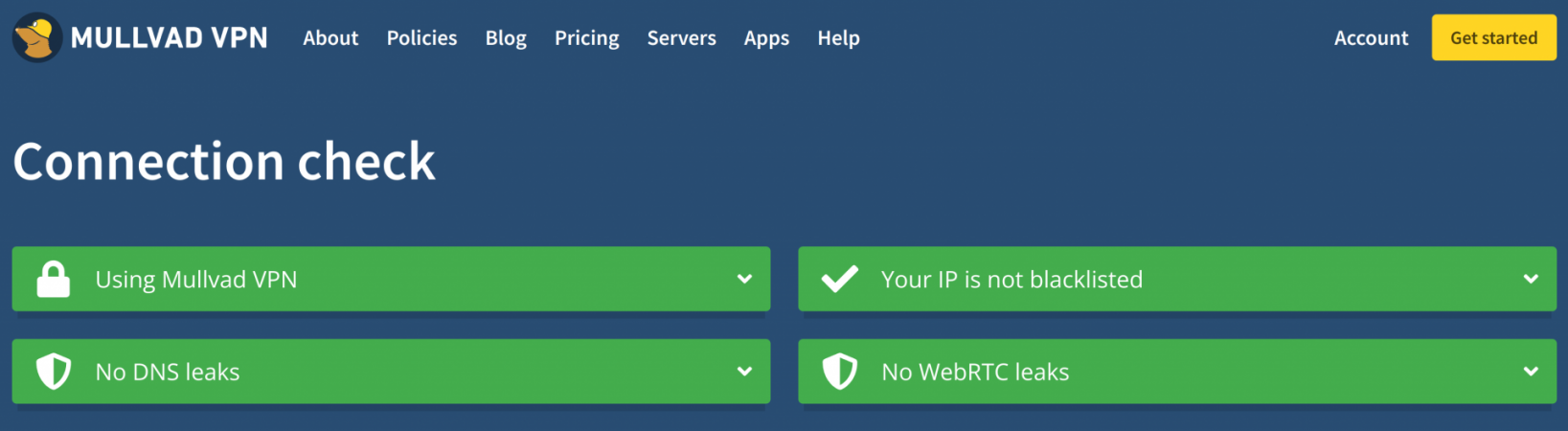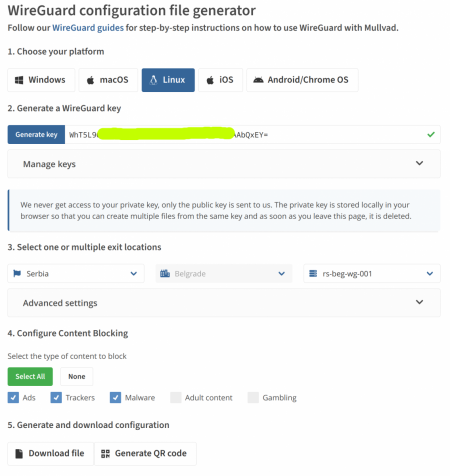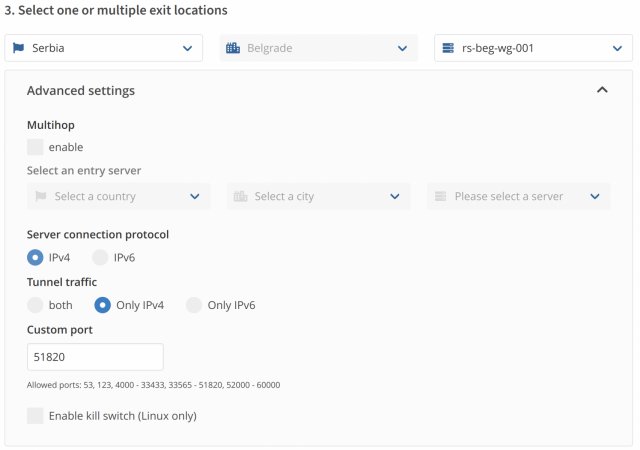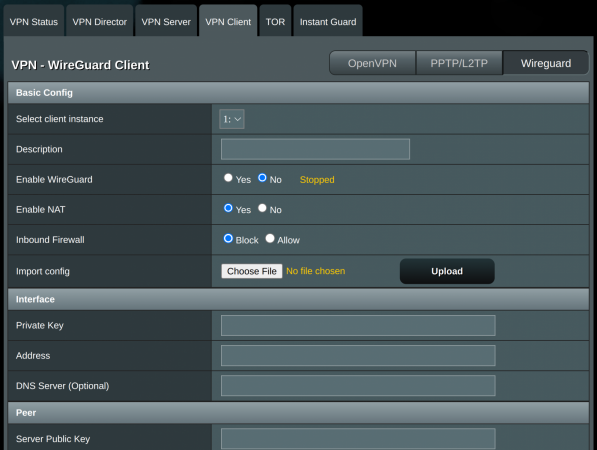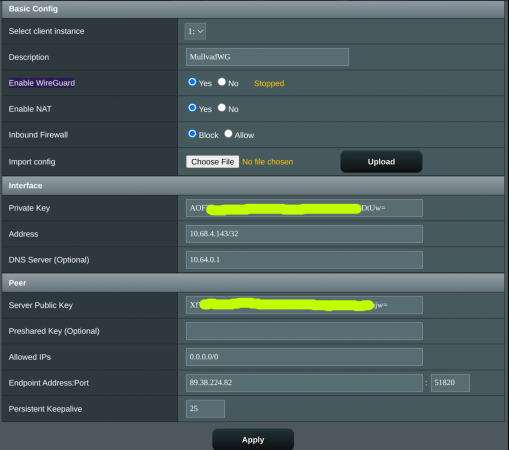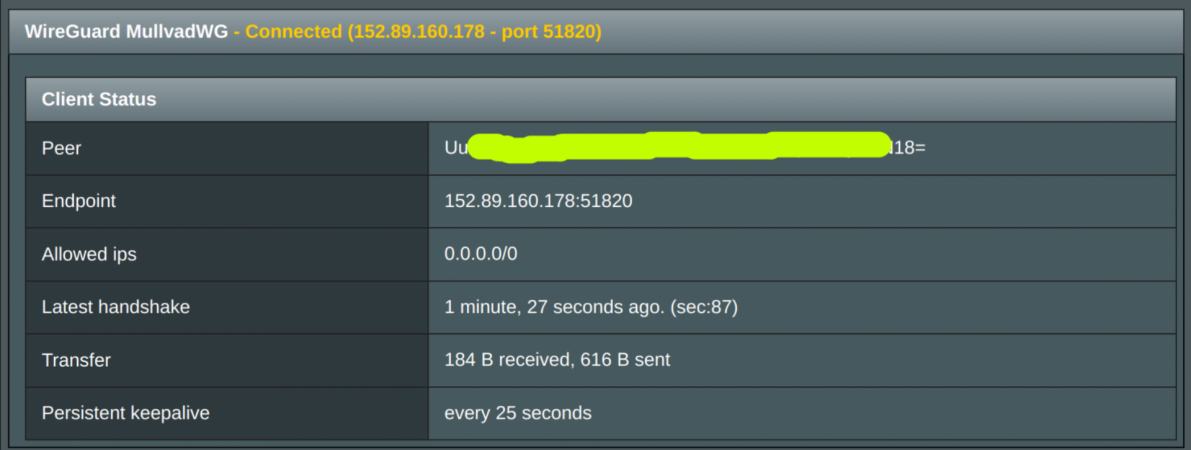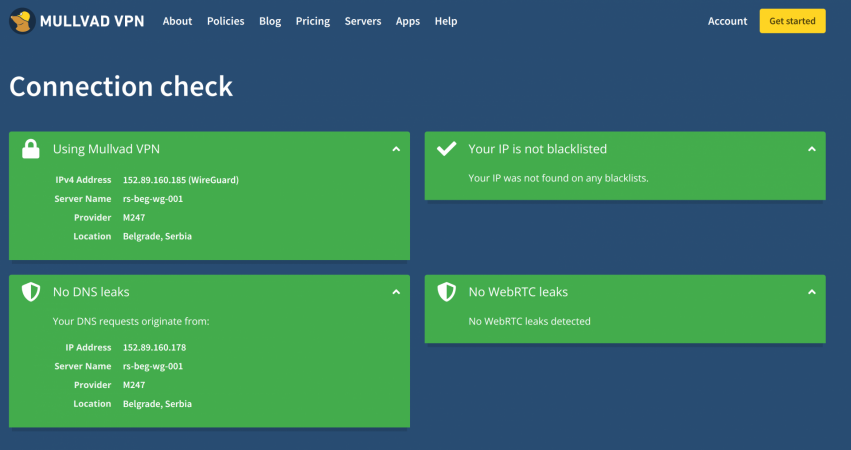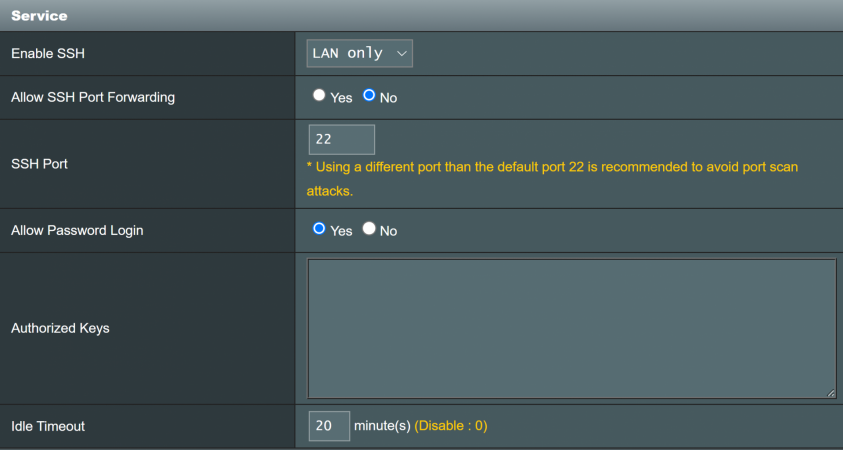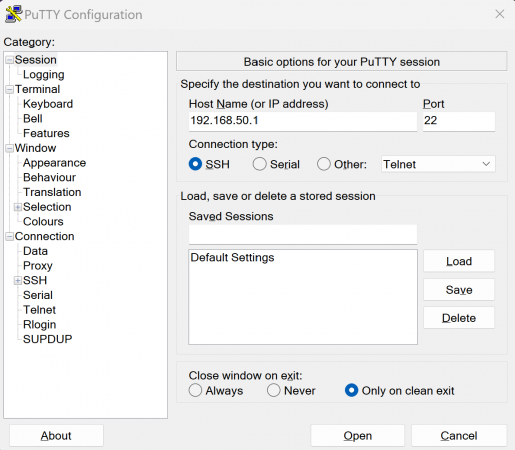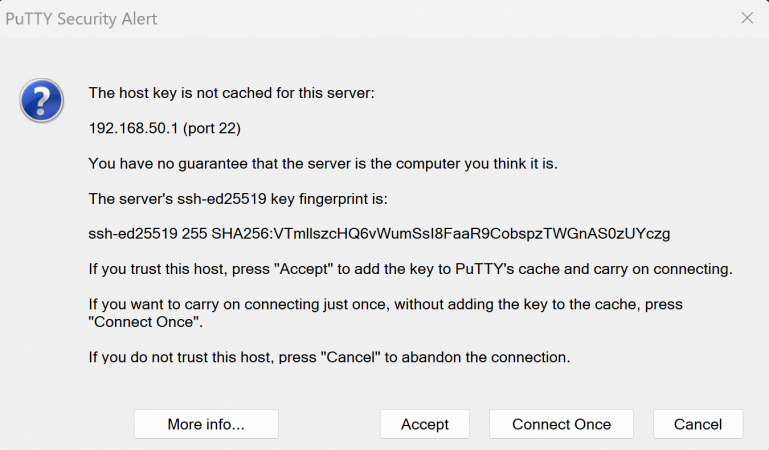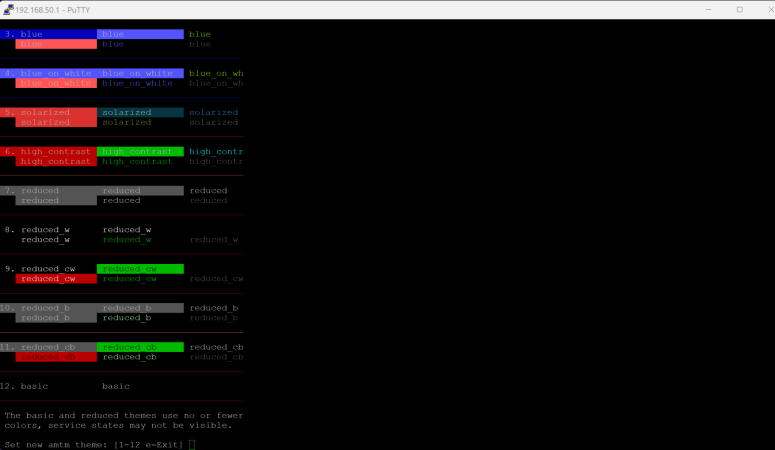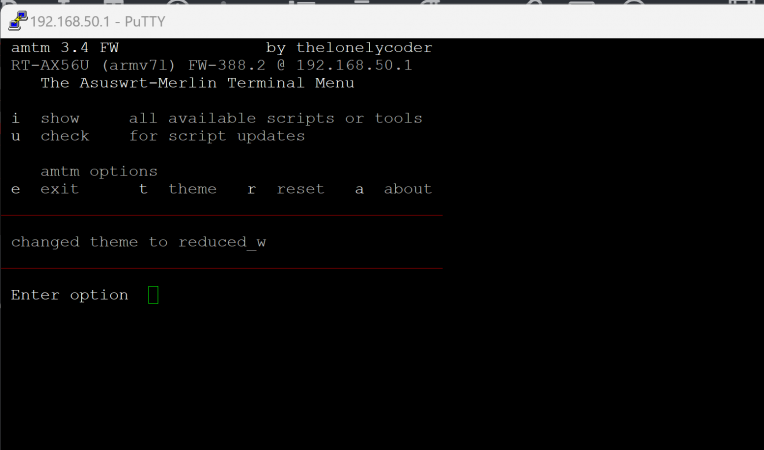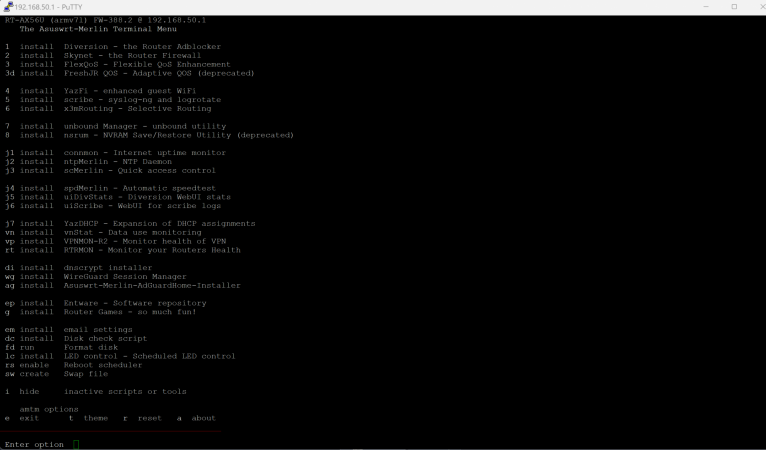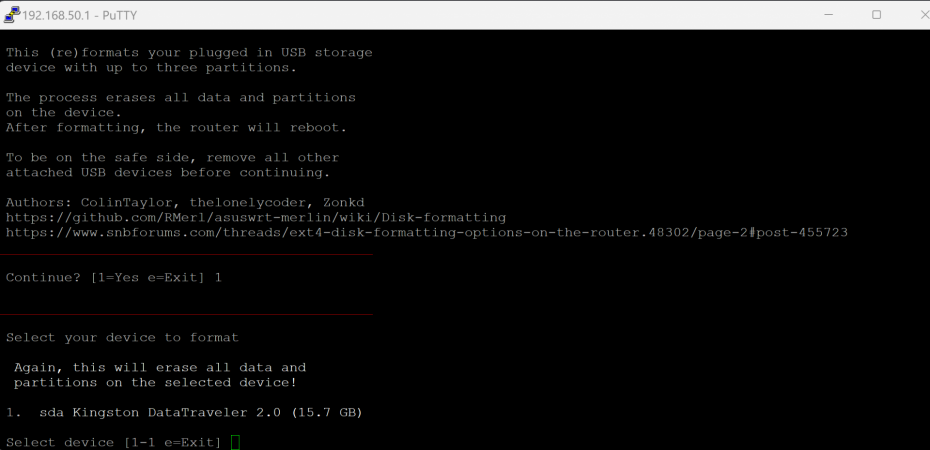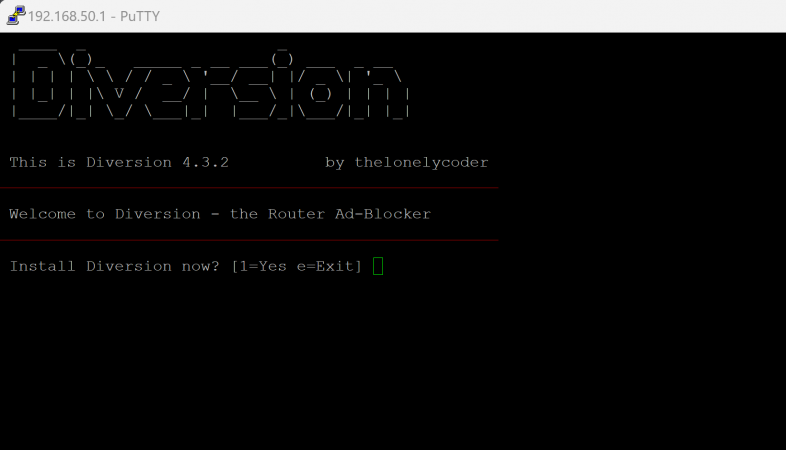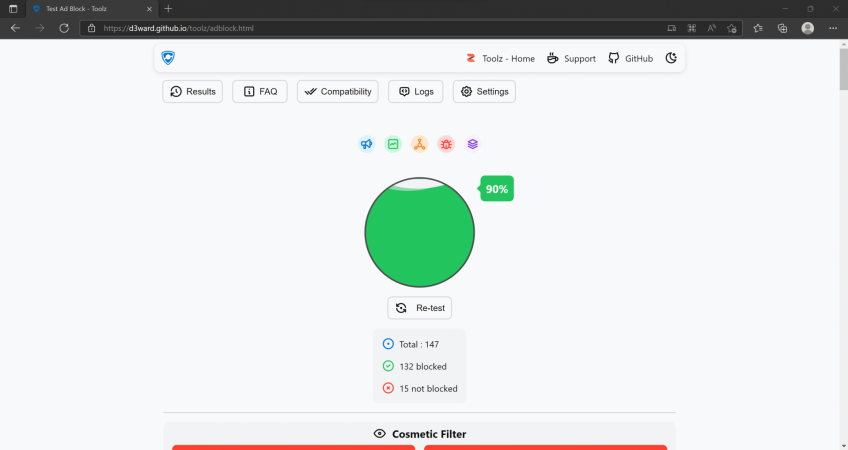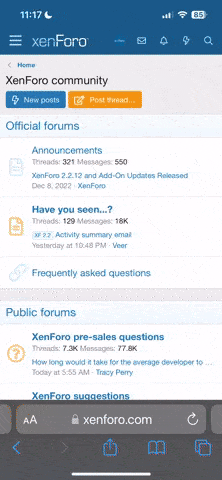Svi Asus routeri koji podržavaju Merlin firmware imaju integrisan firmware recovery koji omogućava da se router vrati u život nakon pogrešnog flešovanja ili procesa flešovanja koji je iz nekog razloga prekinut. Nestanak struje recimo. Takođe je korisno ako router želite da prodate ili reklamirate u slučaju da je pod garancijom.
Za ovaj korak potrebno je sledeće.
1. Windows PC ili laptop.
2. Asus Firmware Restoration tool koji se može skinuti
odavde.
3. Originalni Asus firmware odgovarajuće verzije.
3. LAN kabl.
4. Opciono - Igla ili čačkalica.
Oficijelno Asus uputstvo za firmware recovery se nalazi
ovde.
Prvi korak je download odgovarjućeg fabričkog firmware-a za vaš Asus router. Potrebno je skinuti onu verziju firmware koja se nalazi na nalepnici routera sa zadnje strane. Konkretan primer za Asus RT-N12.
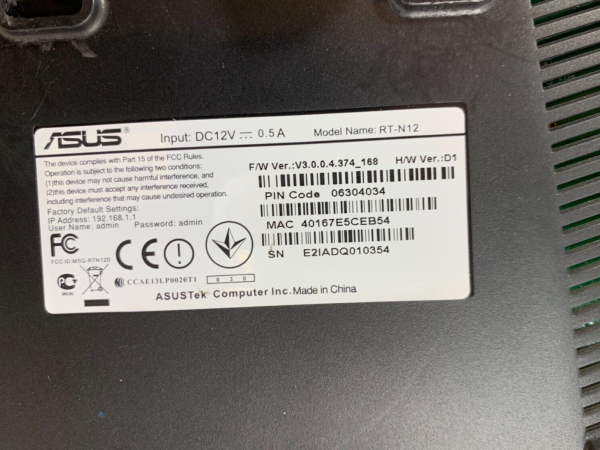
Kao što se vidi na slici, router je isporučen sa firmware verzijom (FW Ver) 3.0.0.4.374 i tu verziju je potrebno skinuti sa Asus sajta. Iz ličnog iskustva znam da verzija firmware-a
mora da se poklapa sa verzijom koja je na nalepnici. U suprotnom proces popravke može biti neuspešan. Ovo napominjem zbog toga što se može desiti da je verzija firmware-a koja se nalazi na nalepnici vašeg routera jako stara i zbog toga ne postoji na Asus sajtu. U tom slučaju možete probati sa najstarijom dostupnom verzijom. U slučaju da popravka sa najstarijom verzijom ne uspe, moraćete da nabavite tačnu verziju nekim drugim putem kako bi ste uspešno izvršili popravku.
Ako odemo na support stranicu za Asus RT-N12 model, u sekciji Support / Driver & Utiluty / BIOS & FIRMWARE na samom dnu stranice naći ćemo verziju koja se nalazi na nalepnici.
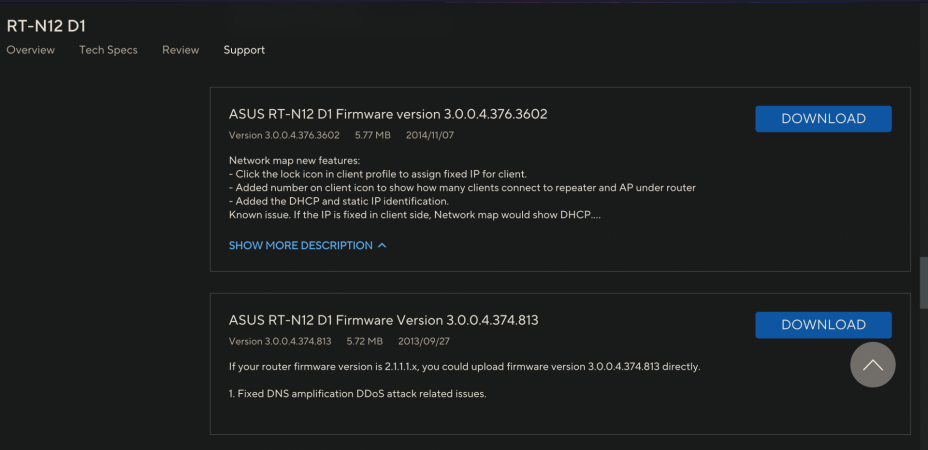
Skinite fajl i njegov sadržaj unzipujte u privremeni direktorijum. Firmware fajl može biti sa ekstenzijom W ili TRX u zavisnosti od verzije hardware-a. Ovo nije toliko bitan podatak jer Asus Firmware recovery tool podržava oba. Ali čisto da naglasim da ne dođe do zabune. Pre početka flešovanja, potrebno je instalirati Asus Firmware Restoration tool koj ste skinuli
odavde a nakon toga router je potrebno prebaciti u recovery režim.
Da bi ste Asus router prebacili u recovery režim, router mora biti ugašen. Pritisnite i držite taster reset. Na nekim Asus routerima reset taster se nalazi u rupici i za njega treba upotrebiti iglu ili čačkalicu. Takođe vodite računa da ne pomešate reset taster sa WPS tasterom. Dakle, dok držite reset taster, uključite router pritiskom na power on dugme. Nastavite da držite reset taster dok god power led lampica ne počne polako da žmirka. Pustite reset taster. Router je sada u recovery režimu.
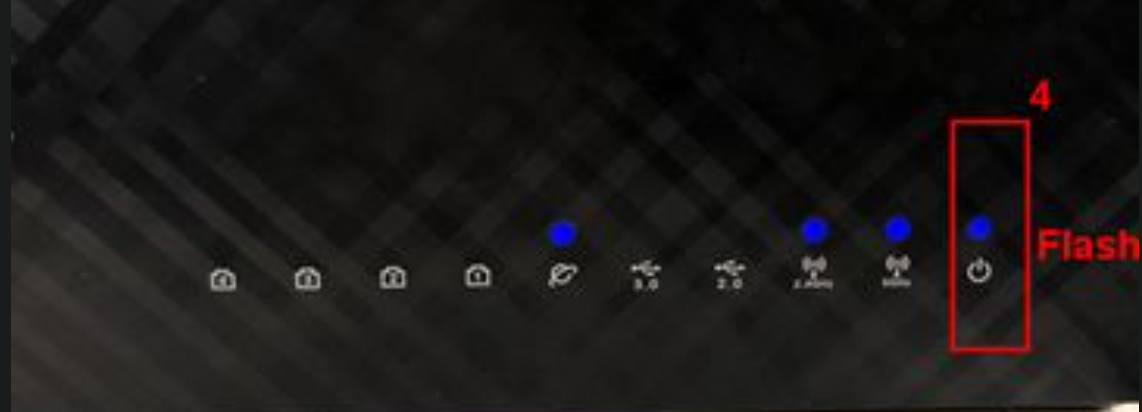
LAN kabl treba priključiti na jedan od LAN portova sa zadnje strane routera (obično su žute boje) a onda router priključiti direktno na PC ili laptop. Na PC-u ili laptopu postavite fiksnu adresu na mrežnom adapteru:
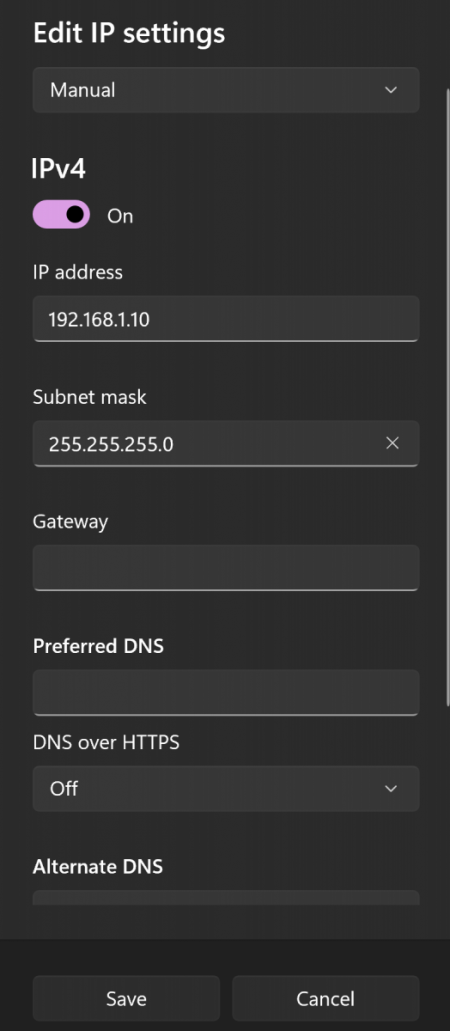
IP Address : 192.168.1.10
Subnet Mask: 255.255.255.0
Pokrenite Asus Firmware Restoration tool, kliknite na dugme Browse, idite u direktorijum gde ste unzipovali firmware za vaš router, odaberite W ili TRX file i kliknite na upload i flešovanje će početi. To ovako izgleda.
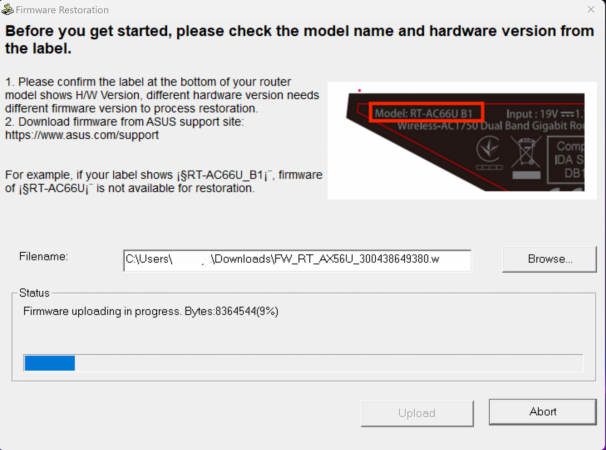
Proces restoracije može da potraje. Ne prekidajte proces dok progress bar ne stigne do 100% i dok ne vidite poruku koja je prikazana na slici dole.
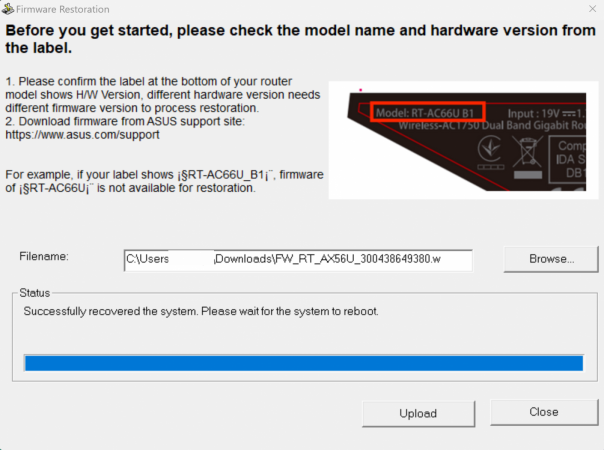
Router će se automatski restartovati nakon čega bi trebao biti potpuno funkcionalan. Vratite podešavanja mrežnog adaptera na PC-u ili laptopu na podrazumevane vrednosti. Pošto je uflešovani firmware star, opciono možete odraditi firmware update na poslednju verziju. Nakon završetka celog procesa router je vraćen u fabričko stanje sa poslednjom verzijom originalnog fabričkog firmware-a.